
这种点对点网络,从设置上来说较简单。以我司TL-WN821N无线网卡和笔记本自带的Intel 4965AGN无线网卡组网为例,介绍双机互联的设置步骤,具体设置请看以下步骤。
一、TL-WN821N无线网卡的设置
步骤1:安装无线网卡驱动程序。
安装无线网卡驱动程序时,推荐在驱动文件中直接双击“setup”文件进行安装。
步骤2:运行TL-WN821N客户端应用程序,选择“配置文件管理”。此时您可以新建一个配置文件或者修改原有的配置文件。
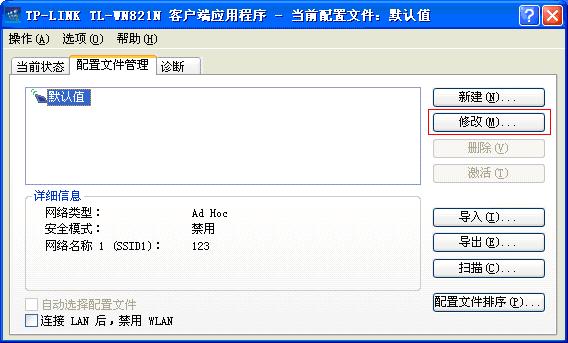
步骤3:进入配置文件管理界面后,选择“高级”选项卡。“网络类型”选择“Ad Hoc”模式即可。
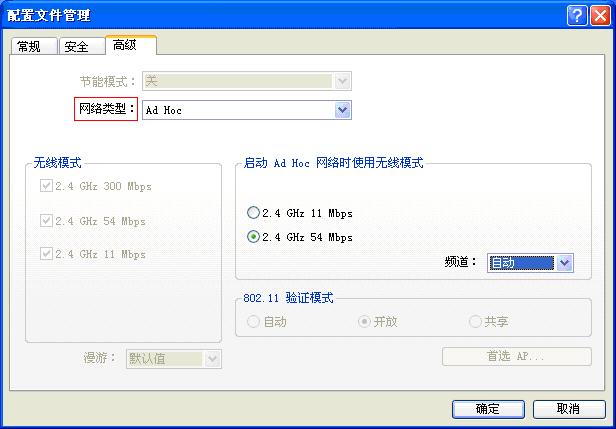
步骤4:点击确定后,在“常规”选项卡中会要求输入一个网络名称,如:本例中输入了“123”这个网络名称。
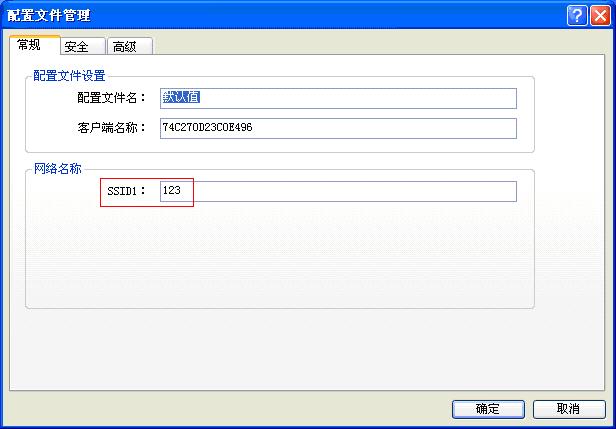
步骤5:点击确定后,在无线网络连接属性中配置一个IP地址。至此,TL-WN821N无线网卡配置完成。
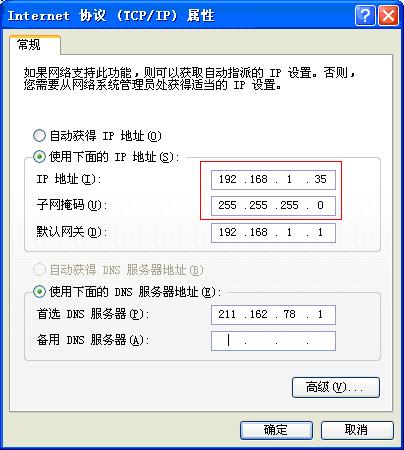
二、Intel 4965AGN无线网卡的设置
步骤1:在笔记本上双击无线连接图标,弹出无线网络连接属性框。然后切换到“无线网络配置”选项卡,勾选“用Windows配置我的无线网络设置”选项,如下图所示。
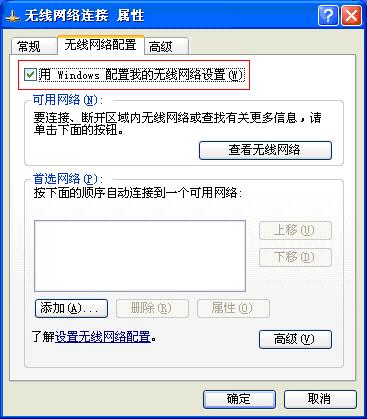
步骤2:单击右下角“高级”按钮,将会弹出如下图所示对话框。在其中点选“仅计算机到计算机”选项,然后去掉“自动连接到非首选的网络”复选框,最后单击“关闭”按钮。

步骤3:返回步骤1所示窗口后再单击“添加”按钮。接着会弹出如下图所示设置框,在“网络名(SSID)”中输入与TL-WN821N网卡设置一样的SSID号“123”。由于TL-WN821N无线网卡没有设置加密,因此在Intel 4965AGN无线网卡上也不进行加密设置。
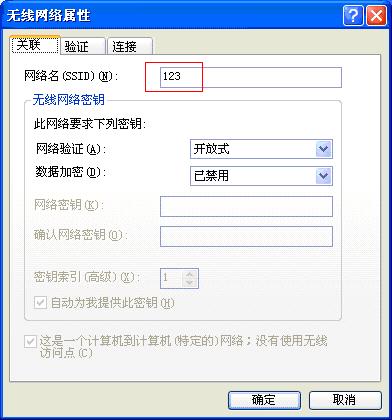
提示:SSID号主要用来区分不同的网络,最多可以设置32个字符。只有为两台计算机的无线网卡设置了名称相同的SSID,才能实现互相通信。
步骤4:在无线连接属性中,将IP地址设置为192.168.1.2,子网掩码设置为255.255.255.0。
说明:此网卡的IP地址只需与对端TL-WN821N无线网卡在同一网段即可。
步骤5:在操作系统开始/运行界面下输入cmd,回车后进入windows的命令行界面。在windows的命令行提示符下ping一下对端TL-WN821N无线网卡的IP地址,如下图:
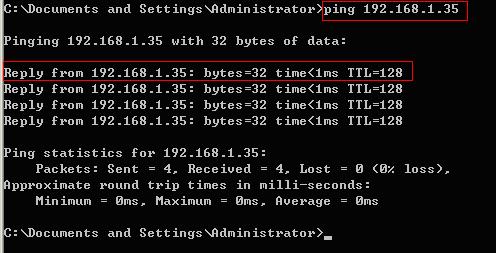
如果能够ping通,说明Ad-Hoc网络已经组建成功;不能够ping通,请重新检查一下配置是否正确,以及电脑上是否运行了防火墙。如果运行了防火墙,请暂时将防火墙关闭。
如果对该Ad-Hoc网络进行加密设置,则只需在两张无线网卡上设置一致的WEP加密即可。
转载请注明:轮回阁 » 点对点无线网络的设置
特别说明:所有资源均无解压密码且可直接下载,若有会特别注明,部分回复可见内容仅为提供更多的下载点。